GIMPはフリーの画像編集・加工ソフトウェアですね。
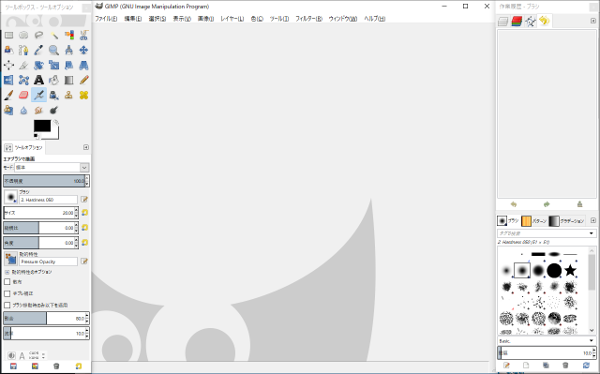
ブログの画像編集に使用
この手のソフトウェアではAdobe Photoshopが定番で、Expressというオンラインサービスが無料で使えるようですが、在職中からライセンス数の関係などでPhotoshopよりもこちらのほうを使うことが多かったので、いまでもこちらを使っています。
GIMPはフリーソフトなのにかなり多機能ですが、わたしが使っているのは、ブログに掲載する写真に枠線を付けたり、プライバシーに関する部分にモザイクをかけたりすることくらいです。
で、ブログは初めてから改めて使ってみたら、すっかり使い方を忘れていたので、これらの機能の備忘を記しておきます。
ちなみに、本稿執筆時点で使っているGIMPのバージョンは「2.8.18」です。
写真に枠線をつける
ブログに掲載する写真の背景が白で、ブログの背景も白だと写真の枠線がほしいときに手順です。
※「Ctrl+A」キーでもOK
2.「編集(E)」→「選択範囲の境界線を描画(S)」
3.「線の幅」を設定して「描画(S)」ボタンクリック
モザイクを入れる
画像の一部にモザイクを入れる手順です。
※「R」キーだけでもOK
2.画像上のモザイクを入れたいところを矩形で囲む
3.「フィルター(R)」→「ぼかし(B)」→「モザイク処理(P)」
※選択範囲内で右クリックでもOK
4.プレビューを見ながら「ピクセル幅・高」を設定して「OK(O)」ボタンクリック
ちなみに、同じ設定で何か所かモザイクをかけたいときは、また矩形選択して上記3のところで「Ctrl+F」すると簡単に繰り返すことができます。
画像サイズの変更
画像サイズの変更だけなら、Windows10標準のペイントやフォトだけでできるので、枠線やモザイクなどの加工をしないときはそちらを使いますが、加工後にサイズを変更する場合はGIMP上でやってしまいます。
2.「キャンパスサイズ(画像サイズ)」を調整して「拡大縮小(S)」ボタンクリック
※わたしはピクセル単位で調整するので「幅(W)」と「高さ(E)」で調整してます
ツールボックスドック(ツールオプション)の復活
画像の加工には直接関係ないですが、デフォルトでは画面左に表示されるツールボックスドックですが、これを閉じてしまって新たにツールボックスを表示した場合に、以前はあったはずの各ツールの設定項目がなくなってしまい、「ここにドッキング可能なダイアログをドロップできます」と表示されて設定ができなくなっていしまいます。
この設定項目(ツールオプション)を復活させる方法です。
※表示されてない場合は「ウィンドウ(W)」→「新しいツールボックス」(または「Ctrl+B」)で表示して、枠をドラッグして適当な大きさに広げる
2.「ウィンドウ(W)」→「ドッキング可能なダイアログ(D)」→「ツールオプション(O)」
3.ツールオプションウィンドウのタブ部分をドラッグして
4.ツールボックスの「ここにドッキング可能なダイアログをドロップできます」にドロップ
